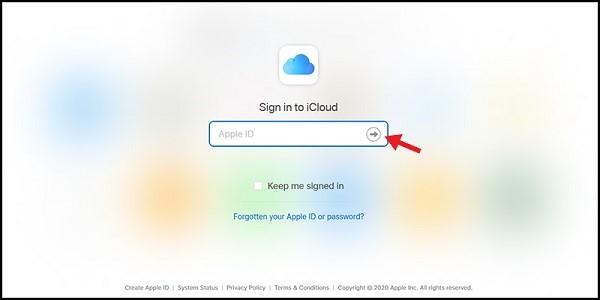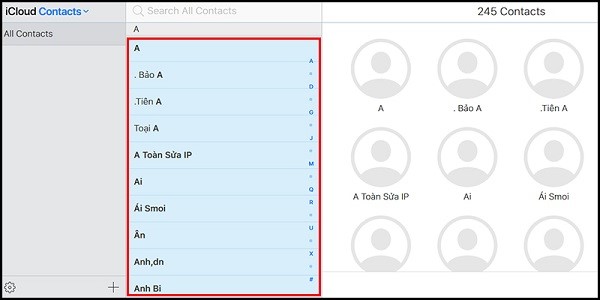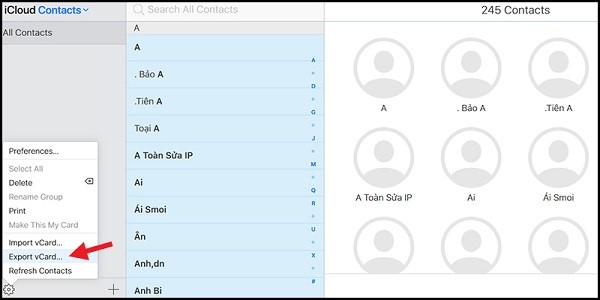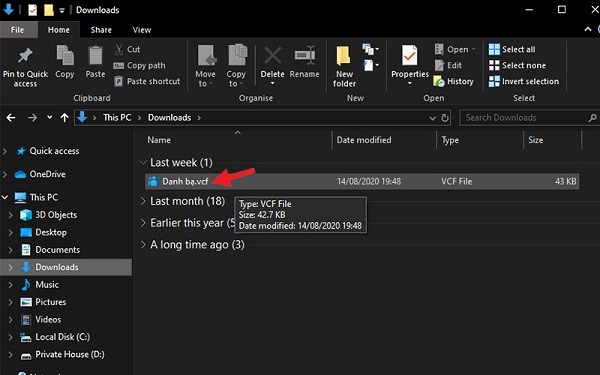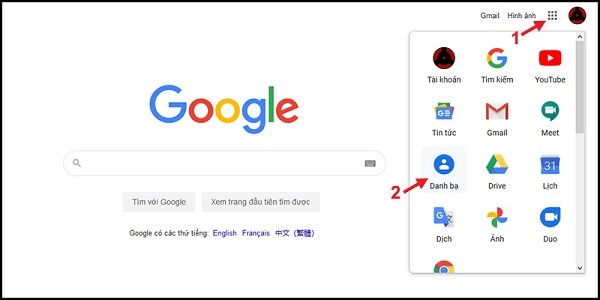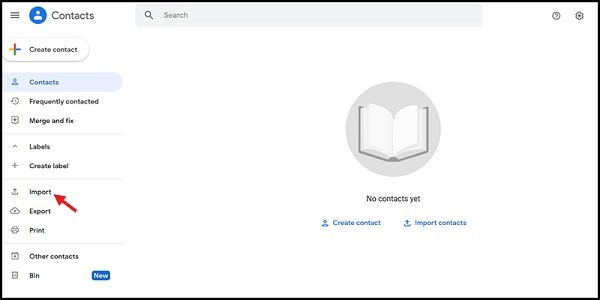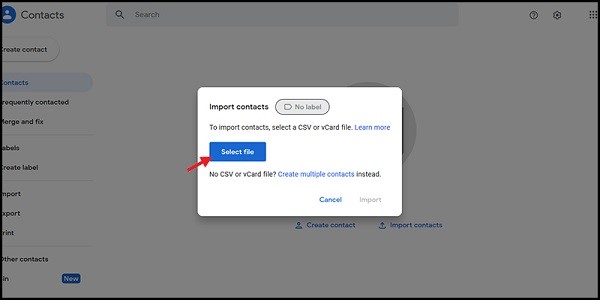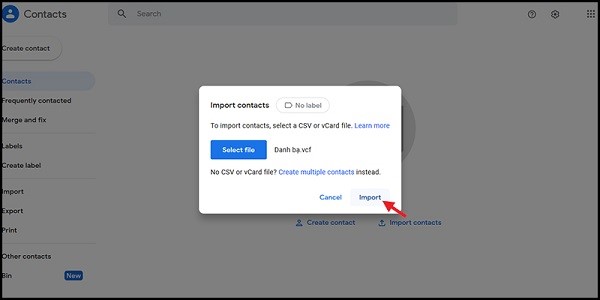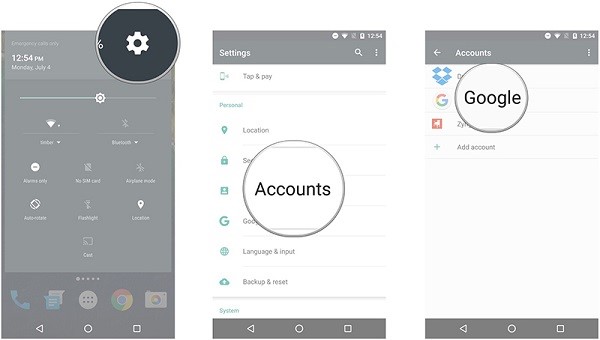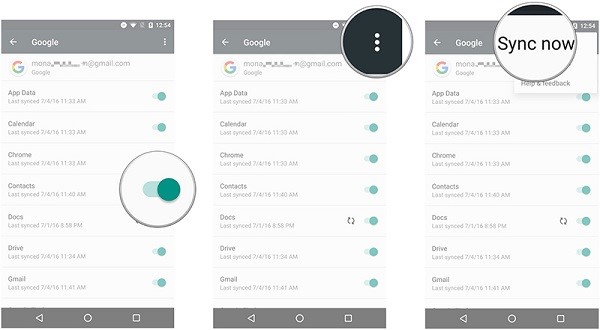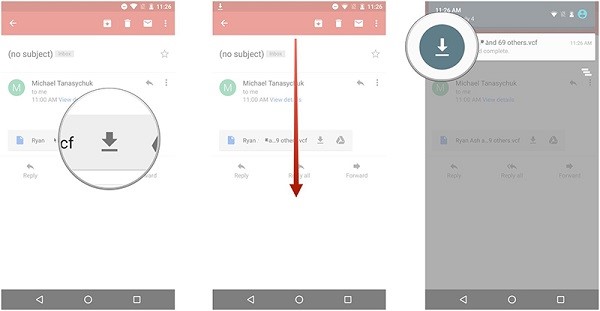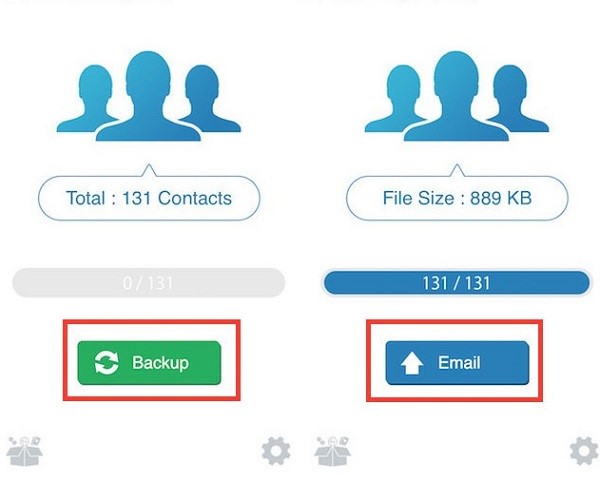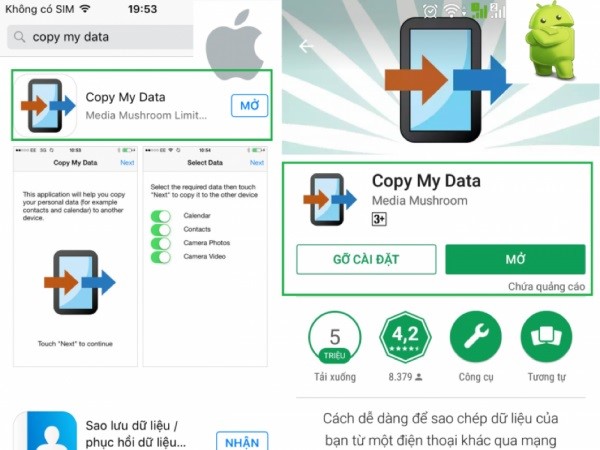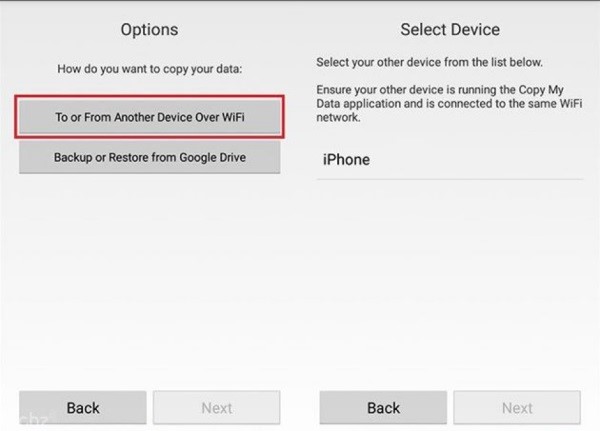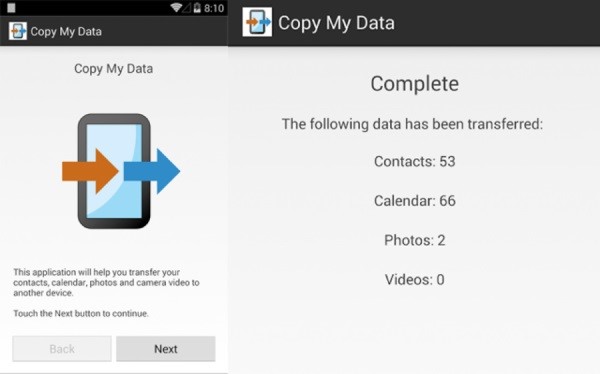Bạn muốn chuyển danh bạ từ iPhone sang Samsung nhưng bạn không biết thực hiện như thế nào?
Điện Thoại Số – Địa chỉ sửa iPhone uy tín ở TPHCM sẽ gợi ý cho bạn vài cách chuyển danh bạ từ iPhone sang Android vừa đơn giản vừa nhanh chóng.
Cách copy danh bạ từ iPhone sang Android
Chuyển danh bạ từ iPhone sang Android với iCloud
Trước khi thực hiện chuyển danh bạ từ iPhone sang Android với iCloud, bạn phải đảm bảo rằng tất cả dữ liệu trên iPhone phải được sao lưu. Khi hoàn tất, bạn bắt đầu thực hiện xuất vCard của mình bằng cách thực hiện theo trình tự như sau:
- Khởi động chạy trình duyệt trên máy tính của bạn. Nên sử dụng Safari hoặc Firefox không nên dùng Chrome → Truy cập vào “iCloud.com”.
Đăng nhập tài khoản Apple ID của bạn
- Bạn đăng nhập tài khoản Apple ID và mật khẩu của bạn → nhấn chọn danh bạ → chọn tất cả danh bạ ở góc trên cùng bên trái màn hình.
Chọn tất cả danh bạ
- Nếu bạn sử dụng máy Macbook thì nhấn giữ cùng lúc phím “Command + A” trên bàn phím còn nếu bạn dùng PC thì nhấn giữ phím “Ctrl + A” trên bàn phím.
- Ở dưới góc cùng bên trái màn hình, bạn chọn “Cài đặt” (hình bánh răng cưa) → chọn vào “Export vCard” → tải về máy tính.
Chọn Export vCard để xuất danh bạ
- Tất cả liên hệ của bạn sẽ được lưu dưới dạng tệp .vcf khi tải xuống.Nếu 1 cửa sổ mở ra, bạn chỉ cần chọn tất cả các liên hệ của mình rồi nhấp chuột phải, xuất lại là xong.
Danh bạ được lưu dưới dạng tệp .vcf
Nhập danh bạ bằng Google Contacts
Sau khi bạn xuất file vCard, lúc này bạn sẽ nhập file bằng Google. Nếu bạn chưa có tài khoản Google thì hãy đăng ký ngay.
Sau đó, thực hiện các bước nhập danh bạ bằng Google Contacts như sau:
- Bước 1: Đầu tiên, khởi chạy trình duyệt web trên máy tính của bạn → đăng nhập vào tài khoản Google → Nhấn chọn nút ứng dụng trên Google ở góc trên màn hình bên phải → rồi nhấn chọn vào “Danh bạ”.
Chọn danh bạ bên ứng dụng phải màn hình
- Bước 2: Bạn tiếp tục nhấn chọn “Nhập danh bạ” ở dưới cùng Menu → sau đó chọn nút “Import” → nhấn tiếp “Select file” —> chọn tệp tin đã tải về từ iCloud. Sau khi chọn xong, bạn nhấn “Import” để hoàn thành thao tác.
Chọn nút Import
Chọn Select file
Cuối cùng chọn Import
Đồng bộ tài khoản Google với điện thoại Android
Bạn có thể thực hiện đồng bộ hóa điện thoại với tài khoản Google trên bất cứ dòng điện thoại Android nào.
Cách thực hiện đồng bộ như sau:
- Bước 1: Bạn mở ứng dụng “Cài đặt” lên → rồi nhấn chọn “Accounts” → tiếp tục nhấn chọn “Google”.
Chọn Google
- Bước 2: Sau đó nhấn vào “Công tắc” bên cạnh danh bạ để đảm bảo đồng bộ hóa liên lạc đã được bật lên → nhấn vào nút Thêm hoặc dấu (…) ở góc trên bên phải màn hình rồi chọn “Đồng bộ hóa ngay bây giờ”.
Chọn đồng bộ hóa ngay bây giờ
Cách thêm danh bạ iPhone vào điện thoại Android
Đầu tiên, bạn khởi chạy ứng dụng email từ ứng dụng của điện thoại hoặc màn hình chính. Sau đó, mở email có chứa tệp Vcard → nhấn chọn “Tải xuống tệp vCard” đó. Nhấn vào mục vừa tải xuống thành công để mở tệp vCard lên.
Cách thêm danh bạ iPhone vào điện thoại Android
Lưu ý: Việc lưu danh bạ vào ứng dụng danh bạ của Google hay thiết bị là tùy thuộc vào điện thoại của bạn.
Chuyển danh bạ bằng ứng dụng bên thứ ba
Công cụ sao lưu My Contacts Backup
Để dùng My Contacts Backup, chúng ta không cần phải đăng ký hay đăng nhập tài khoản. Chỉ cần gửi số liên lạc theo định dạng chung .vcf qua địa chỉ email là được.
Cách chuyển danh bạ bằng công cụ sao lưu My Contacts Backup như sau:
- Bước 1: Tải và cài đặt ứng dụng My Contacts Backup trên thiết bị.
- Bước 2: Bạn khởi chạy ứng dụng và cho phép ứng dụng truy cập vào danh bạ của mình. Trên giao diện chính, bạn hãy bấm chọn “Backup” để sao lưu danh bạ.
Chọn Backup để sao lưu danh bạ
Khi sao lưu hoàn thành, bạn nhấn tiếp vào “Email”, sau đó gửi file danh bạ đã được đồng bộ vào email.
- Bước 3: Lúc này, trên máy tính bạn hãy vào Gmail để truy cập vào địa chỉ email mà gửi file danh bạ bằng ứng dụng “My Contacts Backup” ở trên.Tải file danh bạ có dạng .vcf. Sau đó chọn biểu tượng ứng dụng ở cạnh ảnh đại diện rồi chọn “Danh bạ”.
Tại đây bạn hãy bấm “Nhập”, rồi chọn “Tệp” và chỉ đường dẫn đến file danh bạ .vcf vừa tải về để bạn nhập danh bạ vào. Sau khi thực hiện thành công, bạn sẽ thấy danh sách liên lạc hiển thị ở phần cửa sổ ngay bên cạnh.
Chọn danh bạ rồi chọn Nhập
- Bước 4: Ở bước này, tất cả danh bạ của bạn đã được chuyển lên Gmail. Để thực hiện đồng bộ hóa danh bạ, bạn chỉ cần đăng nhập vào tài khoản Gmail đó trên thiết bị Android.
Sử dụng các Tools quản lý để chuyển danh bạ
- Đầu tiên là công cụ iTools: đây là công cụ quản lý dữ liệu trên iPhone dùng để chuyển danh bạ từ iPhone sang Samsung. Ngoài ra, công cụ này còn hỗ trợ đồng bộ, sao lưu danh bạ, tin nhắn, video, hình ảnh, ghi chú hoặc xóa dữ liệu trên thiết bị.
- Kế tiếp là ứng dụng Apowersoft: tính năng này cũng hỗ trợ đồng bộ, sao lưu danh bạ, video, hình ảnh,…từ iPhone sang Samsung (hoặc từ thiết bị này sang thiết bị khác). Tuy nhiên, chúng chỉ thực hiện các thao tác trên với bản trực tuyến mà không cần phải cài đặt phần mềm trên máy tính.
>>> Xem thêm: Trung tâm sửa chữa điện thoại Samsung uy tín ở TPHCM
Sử dụng tool Copy My Data
Copy My Data là một ứng dụng có thể gửi các ảnh chụp, video clip hoặc nhiều dữ liệu khác từ iPhone sang điện thoại Android một cách đơn giản và nhanh chóng.
Ứng dụng này có dung lượng nhỏ, sử dụng hệ thống mạng Wifi để truyền dữ liệu. Nên nó yêu cầu 2 thiết bị phải sử dụng cùng chung 1 wifi.
Cách thực hiện như sau:
- Bước 1: Tải tools Copy My Data về 2 thiết bị: iPhone và Samsung.
- Bước 2: Bạn mở cả 2 ứng dụng vừa tải trên cùng 2 thiết bị rồi chọn “Next”.
Mở Copy My Data
- Bước 3: Trên điện thoại Samsung, bạn bấm chọn “To or From Another Device Over Wifi”, tiếp theo bạn chọn tên trên chiếc iPhone.
Chọn “To or From Another Device Over Wifi”
- Bước 4: Lúc này, bạn có thể lựa chọn chuyển danh bạ từ iPhone sang Samsung hoặc từ Samsung sang iPhone.
- Bước 5: Bạn nhập mật khẩu vào màn hình hiển thị trên cả 2 thiết bị để đảm bảo bảo mật.
- Bước 6: Bạn lựa chọn những file mà mình muốn chuyển như danh bạ, ảnh, video,..Sau đó máy sẽ tự động copy dữ liệu sang điện thoại của mình.
Chọn tất cả file muốn chuyển
Chia sẻ danh bạ bằng tay
Đây là cách chuyển danh bạ từ iPhone sang Samsung rất đơn giản mà bạn có thể thực hiện. Cách chia sẻ danh bạ bằng tay là ứng dụng cho phép bạn tự chia sẻ 1 số điện thoại liên lạc cho 1 thiết bị khác.
Để thực hiện cách chia sẻ danh bạ bằng tay, bạn thực hiện theo các bước như sau:
- Bước 1: Bạn mở ứng dụng “Danh bạ” lên → chọn bất kỳ số điện thoại liên lạc nào mà bạn muốn chuyển.
- Bước 2: Bạn hãy chọn “Chia sẻ liên hệ” sau đó bạn chọn chia sẻ qua email hoặc tin nhắn.
Tuy nhiên, với cách này chỉ cho người dùng chuyển 1 số số liên lạc tại một thời điểm nhất định. Cho nên, nếu danh bạ của bạn có hàng trăm số thì phương án chia sẻ bằng tay này không hiệu quả cho lắm.